تعد دروس الفيديو من أفضل الطرق لتتمكن من عرض العروض التقديمية في مشاريع أخرى. إنها أيضًا طريقة واحدة لبعض الأشخاص لتعلم أشياء جديدة على جهاز وبرامج محددة والمزيد. وإذا كنت ستحاول البحث في الإنترنت ، فستتمكن أيضًا من العثور على العديد من أدوات التسجيل والتقاط الشاشة التي ستتمكن من استخدامها. ومع ذلك ، فهي تختلف عن وظائفها.
لكن السؤال الحقيقي هنا هو ذلك كيفية تسجيل الشاشة على ماك على أي حال؟ حسنًا ، إذا كنت تريد معرفة كيفية تسجيل شاشتك على جهاز Mac ، فهذه المقالة مناسبة لك بالتأكيد. سنوضح لك هنا طرقًا حول كيفية القيام بذلك. بهذه الطريقة ، ستتمكن من إنهاء عرضك التقديمي أو فيديو تعليمي - إذا كنت تقوم بواحد.
نصائح:
دليل المادةالجزء 1: ثلاث طرق لتسجيل شاشتك على جهاز Mac الخاص بكالجزء 2: كيف تحافظ على نظافة جهاز Mac الخاص بك
الجزء 1: ثلاث طرق لتسجيل شاشتك على جهاز Mac الخاص بك
كما ذكرنا سابقًا ، سوف نعرض لك ثلاث طرق مختلفة حول كيفية تسجيل شاشتك على جهاز Mac الخاص بك.
الطريقة الأولى: تسجيل الشاشة باستخدام QuickTime Player على نظام Mac
يوجد في الواقع الكثير من مستخدمي Mac الذين لا يعرفون أن Apple كانت قادرة على إضافة ميزة تسجيل الشاشة التي يمكنك العثور عليها بالفعل على QuickTime Player في Snow Leopard. ستكون هذه الميزة قادرة على مساعدتك في تسجيل شاشتك على جهاز Mac الخاص بك. بصرف النظر عن ذلك ، يمكنك أيضًا مشاركة أنشطتك مع أشخاص آخرين.
لكي تكون قادرًا على معرفة كيفية عمل ذلك ، إليك طريقة خطوة بخطوة يمكنك اتباعها بسهولة.
الخطوة 1: انطلق وابدأ تشغيل QuickTime Player على جهاز Mac الخاص بك.
الخطوة 2: ثم اختر ملف.
الخطوة 3: من هناك ، امض قدمًا واختر سجل شاشة جديد.
الخطوة 4: بعد ذلك ، ستتمكن من رؤية نافذة فحص على شاشتك. ولكن قبل المضي قدمًا وتسجيل أنشطتك على شاشتك ، يمكنك المضي قدمًا والنقر فوق زر السهم لأسفل الموجود في الجانب الأيمن من النافذة لتعديل بعض الإعدادات.
الخطوة 5: بعد تعديل بعض الإعدادات ، يمكنك الآن المضي قدمًا والنقر ببساطة على زر التسجيل حتى تتمكن من بدء تسجيل شاشتك على جهاز Mac. ستتمكن أيضًا من الحصول على خيارين حول الطريقة التي تريد بها تسجيل شاشتك. إما أن تقوم بتسجيل شاشتك بالكامل أو يمكنك أيضًا اختيار تسجيل جزء صغير منها.
الخطوة 6: بعد ذلك ، بمجرد الانتهاء من تسجيل شاشتك ، يمكنك ببساطة النقر فوق الزر إيقاف لإيقاف التسجيل. بعد ذلك ، ستتمكن بعد ذلك من معاينة وتصدير الفيديو الذي قمت بتسجيله.
NOTE: يمكنك أيضًا تسجيل الصوتيات والأفلام باستخدام QuickTime Player.
الطريقة الثانية: تسجيل الشاشة على جهاز Mac باستخدام Any Video Converter Ultimate
بصرف النظر عن QuickTime Player ، هناك برنامج آخر يمكنك استخدامه لتتمكن من تسجيل شاشتك على جهاز Mac الخاص بك. هذا باستخدام Any Video Converter Ultimate. سيكون هذا البرنامج قادرًا على مساعدتك في تسجيل الشاشة على جهاز Mac الخاص بك. باستخدام Any Video Converter Ultimate ، يمكنك أيضًا أن تكون قادرًا على تسجيل مقاطع الفيديو المتدفقة ومقاطع الفيديو عبر الإنترنت والرياضة الحية وغير ذلك الكثير. يمكنك القيام بكل ذلك بسرعة عالية تأتي بجودة صوت وفيديو جيدة.
لكي تعرف كيف يمكنك تسجيل الشاشة على جهاز Mac باستخدام Any Video Converter Ultimate ، إليك ما تحتاج إلى متابعته.
الخطوة 1: انطلق وابدأ تشغيل Any Video Converter Ultimate على جهاز Mac الخاص بك.
الخطوة 2: وبعد ذلك ، انتقل إلى قسم "شاشة التسجيل" لتتمكن من اختيار وضع التسجيل.
الخطوة 3: ثم انطلق واختر Capture Parameter في الجزء الأيمن.
الخطوة 4: ثم تابع وانقر على زر بدء التسجيل حتى تتمكن من بدء تسجيل شاشتك.
الخطوة 5: لكي تتمكن من إيقاف التسجيل ، هناك بالفعل ثلاثة خيارات يمكنك استخدامها.
- يمكنك اختيار النقر فوق الزر إيقاف التسجيل من قائمة شاشة التسجيل.
- يمكنك اختيار النقر فوق الزر "إيقاف" من قائمة "تسجيل المهام المعلقة".
- يمكنك أيضًا استخدام طريقة الاختصار عن طريق الضغط على مفتاح Shift + Command + 1 على لوحة المفاتيح.
NOTE: يتيح لك Any Video Converter Ultimate أيضًا إخفاء الفيديو الذي قمت بتسجيله بتنسيقات أخرى مثل WMV و MP4 و AVI و 3G2 و MP3 و FLV و MPG و 3GP و WMA و SWF والمزيد على جهاز Mac الخاص بك. 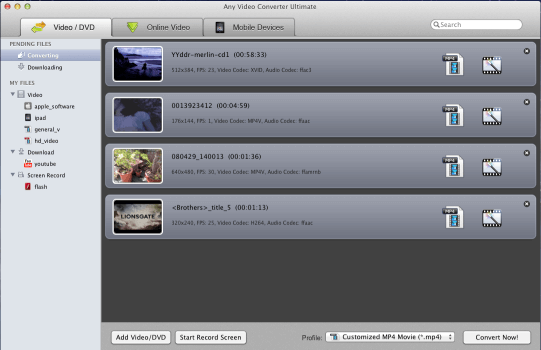
الطريقة الثالثة: تسجيل الشاشة على جهاز Mac باستخدام Camtasia Mac
آخر شيء يمكنك استخدامه لتتمكن من تسجيل الشاشة على جهاز Mac الخاص بك هو استخدام Camtasia. تم تصميم هذا البرنامج بواسطة شركة TechSmith. هذه إحدى الأدوات التي يمكنك استخدامها والتي تحتوي على أفضل تركيبة عندما يتعلق الأمر بتسجيل الشاشة وكذلك عند تحرير الفيديو.
يقال إن Camtasia هو مجرد مسجل شاشة بسيط. يمنحك أيضًا أداة إضافية يمكنك استخدامها لتتمكن من تخصيص الفيديو المسجل وتحريره بنفسك. يعتبر Camtasia أفضل مسجل شاشة يمكنك استخدامه. ومع ذلك ، فإنه يكلف أيضًا أكثر من الأولين اللذين ذكرناهما سابقًا.
الآن ، لكي تكون قادرًا على معرفة كيفية تسجيل الشاشة على جهاز Mac باستخدام Camtasia ، إليك دليل بسيط وسهل يمكنك اتباعه.
الخطوة 1: انطلق وقم بتشغيل Camtasia على جهاز Mac الخاص بك وستتمكن من رؤية نافذة الإعدادات.
الخطوة 2: بعد ذلك ، تابع وحدد المنطقة المحددة مسبقًا لتسجيل الفيديو الخاص بك. ثم انطلق وانقر ببساطة على زر التسجيل الموجود على الجانب الأيمن من النافذة. سيسمح لك ذلك بعرض منطقة التسجيل وضبطها مسبقًا.
الخطوة 3: ثم امض قدمًا وابدأ في تسجيل نشاط شاشتك بمجرد النقر على زر التسجيل.
NOTE: بمجرد الانتهاء من تسجيل شاشتك على جهاز Mac الخاص بك ، سينقلك Camtasia إلى نافذة تحرير الفيديو. من هناك ، يمكنك المضي قدمًا وتحرير الفيديو عن طريق اختيار بعض المؤثرات الخاصة والتشذيب وقطع التعليقات التوضيحية وغير ذلك الكثير.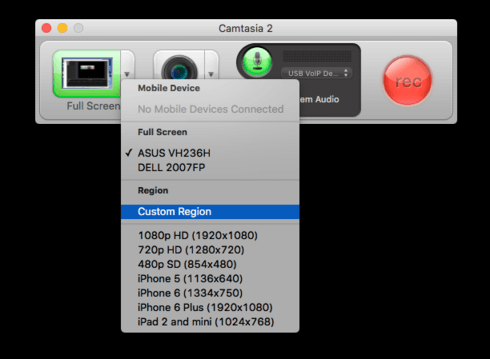
الجزء 2: كيف تحافظ على نظافة جهاز Mac الخاص بك
نظرًا لأنك تستخدم أيًا من البرامج التي ذكرناها أعلاه وتسجيل أنشطة الشاشة على جهاز Mac الخاص بك ، فستحتاج بعد ذلك إلى مساحة أكبر لحفظ مقاطع الفيديو الخاصة بك. لذلك ، لكي تتمكن من تنظيف جهاز Mac الخاص بك وإزالة جميع الأشياء التي لم تعد بحاجة إليها ، فستحتاج إلى البرنامج المثالي الذي يمكنه بالتأكيد القيام بهذه المهمة.
كما تعلم ، فإن صيانة جهاز Mac الخاص بك سيساعدك في الحصول على أفضل تجربة باستخدام أي من البرامج المذكورة. والأداة التي يمكنك الاعتماد عليها عندما يتعلق الأمر بتنظيف جهاز Mac الخاص بك والحصول على مساحة أكبر هي استخدام iMyMac PowerMyMac.
يعد iMyMac PowerMyMac أحد أكثر الأدوات فعالية التي يمكنك استخدامها للحفاظ على أداء جهاز Mac الخاص بك وكذلك لتحرير مساحة على جهاز Mac الخاص بك. هذه أداة قوية يمكنك استخدامها لتحسين جهاز Mac الخاص بك أيضًا.
الآن ، لكي تقوم بتنظيف جهاز Mac الخاص بك وتحرير بعض المساحة ، إليك طريقة سريعة خطوة بخطوة يمكنك اتباعها.
الخطوة 1: التنزيل والتثبيت
أولاً ، عليك تنزيل iMyMac PowerMyMac من موقعنا الرسمي على الإنترنت. وبمجرد اكتمال التنزيل ، امض قدمًا وقم بتثبيته على جهاز Mac الخاص بك.
الخطوة 2: قم بتشغيل البرنامج
بعد تنزيل البرنامج بنجاح ، امض قدمًا وقم بتشغيله. على الواجهة الرئيسية للبرنامج ، ستتمكن من رؤية حالة نظام Mac الخاص بك. تتكون هذه الحالة من استخدام الذاكرة واستخدام ذاكرة الوصول العشوائي ومساحة القرص الخاصة بك. 
الخطوة 3: اختر وحدة
أيضًا على الشاشة الرئيسية ، ستتمكن أيضًا من استخدام ثلاث وحدات مختلفة. الحالة والمنظف ومجموعة الأدوات. الآن ، حتى تتمكن من إزالة جميع الملفات غير المرغوب فيها من جهاز Mac الخاص بك ، كل ما عليك فعله هو اختيار الوحدة الأنظف.
الخطوة 4: حدد خيارًا
من وحدة المنظفات ، سيعرض لك PowerMyMac بعد ذلك خيارات مختلفة يمكنك الاختيار من بينها لتنظيف جهاز Mac الخاص بك. من تلك القائمة ، ما عليك سوى المضي قدمًا واختيار System Junks كبداية. هذا هو المكان الذي ستتمكن فيه من تنظيف كل ذاكرة التخزين المؤقت للنظام ، وذاكرة التخزين المؤقت للتطبيق ، وسجلات النظام ، وسجلات المستخدم ، والترجمة.
الخطوة 5: فحص جهاز Mac الخاص بك
بعد اختيار System Junks من القائمة ، سيطلب منك iMyMac PowerMyMac فحص جهاز Mac الخاص بك. من هنا ، كل ما عليك فعله هو النقر فوق الزر Scan. ثم ستبدأ عملية المسح. سترى دائرة كاملة على الجانب الأيسر من شاشتك بمجرد اكتمال عملية المسح.
الخطوة 6: عرض النتيجة الممسوحة ضوئيًا
بمجرد اكتمال عملية المسح ، ستتمكن بعد ذلك من رؤية النتيجة الممسوحة ضوئيًا. لكي تتمكن من القيام بذلك ، كل ما عليك فعله هو النقر فوق الزر "عرض".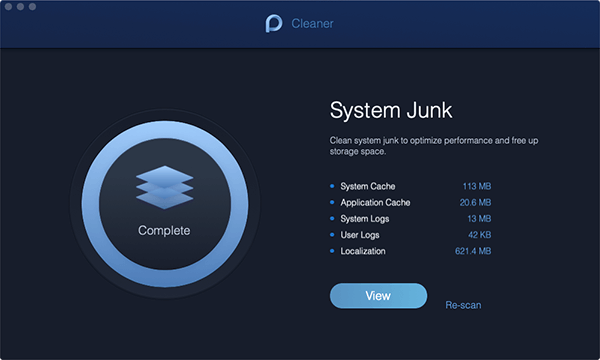
الخطوة 7: اختر الملفات المراد حذفها
سيعرض لك PowerMyMac بعد ذلك قائمة بقائمة الفئات المعروضة على الجانب الأيسر من شاشتك. من هناك ، انطلق واختر الفئة التي تريدها وانقر عليها.
بمجرد اختيار فئة ، ستظهر الملفات الموجودة تحتها على الجانب الأيمن من شاشتك. من هناك ، انطلق واختر جميع الملفات التي تريد إزالتها من جهاز Mac الخاص بك.
الخطوة 8: تنظيف جهاز Mac الخاص بك
بعد اختيار جميع الملفات التي تريد إزالتها من جهاز Mac الخاص بك ، انطلق وانقر على الزر "تنظيف" الموجود في الركن الأيمن السفلي من شاشتك. ثم قم بتأكيد عملية التنظيف من خلال النقر على زر التأكيد من المربع المنبثق الذي سيظهر على شاشتك.
ستبدأ عملية التنظيف بعد ذلك ، فكل ما عليك فعله هو الانتظار بصبر حتى ينتهي iMyMac PowerMyMac من عملية التنظيف. وبمجرد الانتهاء من ذلك ، ستتم إزالة جميع ذاكرات التخزين المؤقت والسجلات الخاصة بك تمامًا من جهاز Mac الخاص بك وستكون لديك مساحة خالية.
باستخدام iMyMac PowerMyMac ، يمكنك أيضًا القيام بالكثير من الأشياء وإزالة الكثير من الملفات أو التطبيقات غير المرغوب فيها من جهاز Mac الذي لم تعد تستخدمه. يمكنك أيضًا إلغاء تثبيت التطبيقات وتنظيف جميع الملفات التي تأتي مع التطبيق. يمكنك أيضًا إزالة جميع الملفات الكبيرة والقديمة والملفات المكررة وإدارة ملفاتك وغير ذلك الكثير.
كل الأشياء التي تحتاجها لتحسين جهاز Mac الخاص بك موجودة هنا مع iMyMac PowerMyMac. هذا لأن iMyMac PowerMyMac يعتبر أداة شاملة مصممة لك لمنح جهاز Mac الخاص بك أداءً أفضل ، ولتتمكن من الحصول على مساحة تخزين أكبر على جهاز Mac الخاص بك أيضًا. 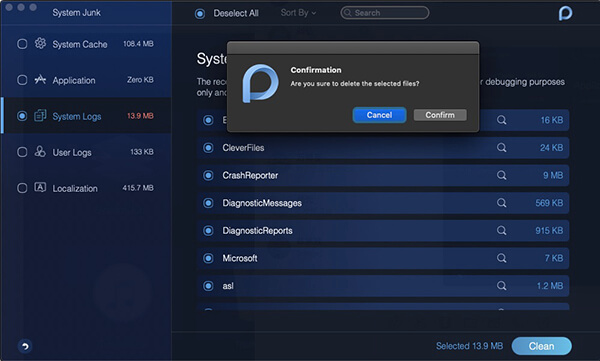
كما ترى ، فإن تسجيل شاشتك على جهاز Mac الخاص بك هو في الواقع مهمة سهلة للغاية يمكنك القيام بها. بالإضافة إلى ذلك ، سيسمح لك هذا بالحصول على عرض تقديمي أفضل لما تفعله على جهاز Mac الخاص بك. هذه أيضًا إحدى الطرق التي يمكنك من خلالها تثقيف الآخرين بسهولة عن طريق عرض بعض النصائح والحيل البسيطة عليهم بصريًا والتي يحتاجون إلى القيام بها على أجهزة Mac الخاصة بهم.
وأيضًا ، لا تنس أبدًا تنظيف جهاز Mac الخاص بك بحيث تظل قادرًا على استخدام جهاز Mac الخاص بك بسلاسة والحصول على تجربة أفضل في استخدامه بمجرد قيامك بتسجيل آخر.



